
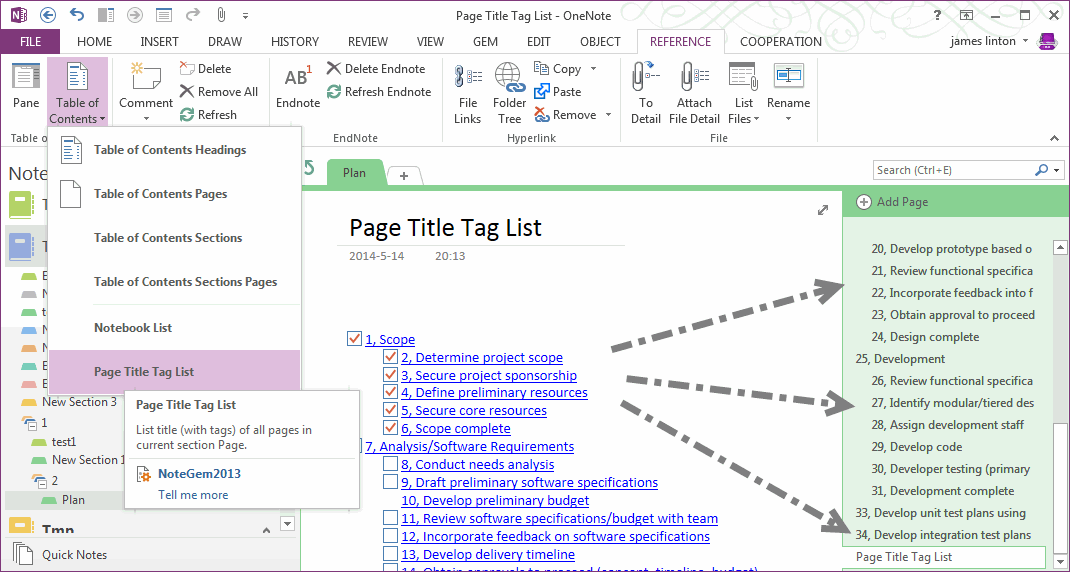
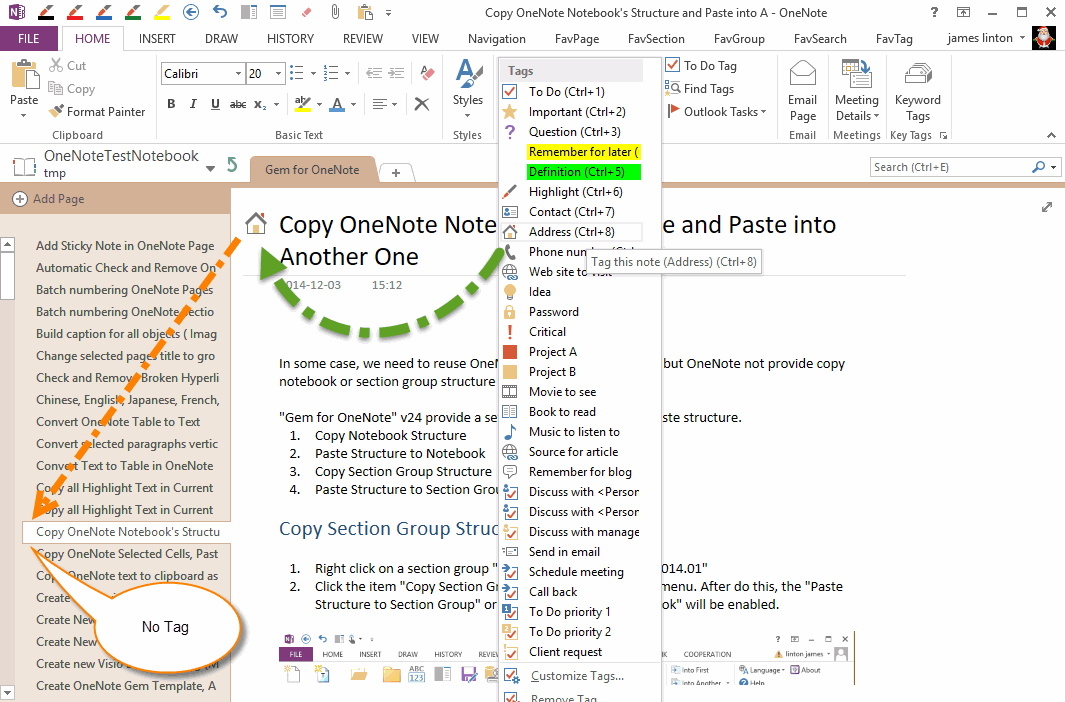
In the “Customize Tags” dialog box, you can change the order the tags are displayed in the “Tags” scroll box by clicking to select a tag and then clicking either the “Up” or “Down” arrow to move the tag within the list. Then select “Customize Tags…” to launch the “Customize Tags” dialog box. To customize the tags in OneNote or create your own custom tags, click the “More” button in the “Tags” scroll box in the “Tags” button group of the Ribbon. Click the “More” button in the “Tags” scroll box in the “Tags” button group of the Ribbon. To remove tags in OneNote, first select the tagged content in the page. Tags in OneNote – Tutorial: A picture of a user marking a “To Do” tag as “done” by checking the checkbox for the tag in OneNote 2016. You can close the “Tags” pane at any time by clicking the “X” in the upper-right corner of the pane. The summary page can be used as a master tag list.

You can also click the “Create Summary Page” button in the pane to create a tag summary page. In the future, as you are searching for tags, if the “Show only unchecked items” checkbox is checked, that content will not appear in the search results. If the tag you have assigned requires action on your part, such as “To Do” or “Call back,” you can click the small checkbox to the left of the tag in the pane or on the page to mark it as done. To jump to tagged content in OneNote and highlight it, click a tag shown in the “Tags” pane. To show the changes in the “Tags” pane after changing the grouping or search settings, click the “Refresh Results” button. At the bottom of the pane, use the “Search:” drop-down to choose where to search for tags. You can also show only tags not checked as completed by selecting the “Show only unchecked items” checkbox. Select “Tag name,” “Section,” “Title,” “Date” or “Note Text” to group the tags. You can do this by using the “Group tags by:” drop-down. In the “Tags” pane, you can change the grouping and display of the tags in the “Tags” pane. It’s a toggle button that will turn the visibility of the “Tags” pane both on and off. To find tags in OneNote, click the “Find Tags” button in the “Tags” button group on the “Home” tab of the Ribbon. The icon at the left of the tags in the scroll box then appears to the left of the content. Scroll through the list of tags and click one to attach it to the selected content. The “More” button looks like a downward-pointing arrow with a small line above it. Then click the “More” button in the “Tags” scroll box in the “Tags” button group. With the content selected, click the “Home” tab in the Ribbon. To apply tags in OneNote, select the content on the page in the notebook you want to tag. You can modify the built-in tags in OneNote and also create your own custom tags in OneNote. You can attach tags to any content in OneNote for categories such as “Highlight,” to highlight important content “Password,” to identify where passwords appear, or “Schedule Meeting,” to remind yourself to schedule a meeting around certain content. Tags in OneNote also help you organize content, remember tasks, or find content based on the tags attached to it. Tags in OneNote give you a visual way to identify content within categories. You use tags in OneNote to keep your content organized and easy to locate.
#How to use onenote tags mac os


 0 kommentar(er)
0 kommentar(er)
